Skip to Main Content
Because of COVID-19, the library building is closed and is not checking out physical books. But that's OK, because we have a lot eBooks that you can access from home! To find them, conduct a search in the library catalog like you normally would, and the use the filters on the left side of the page to narrow your results down to things held by the Goshen College Good Library and things in eBook format.
If you're not finding what you need for your research, don't forget that you can reach out to a librarian via our Live Chat feature or email. We're happy to help!
The library has access to a large collection of ebooks online in EBSCO. These ebooks show up when you do a search in our catalog and in some EBSCO database searches.
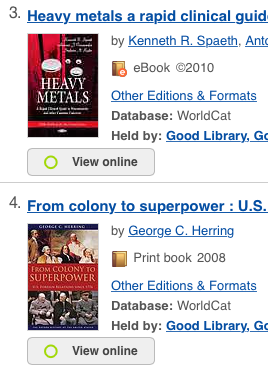
eBooks can show up two ways in your catalog search results: most of the time they will have an item type of ‘eBook’ (shown just below the author’s name), but sometimes, if the library also has a print copy, they’ll show up with an item type of ‘Book’.
You’ll always be able to tell whether we have an ebook version of a book because the ebooks will always have a “View online” button.
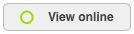
When you’re ready to check out an ebook, just click the “View online” button.
Clicking on the “View online” button will take you to the EBSCO details page for the ebook. (If you’re off-campus, you’ll be asked to sign in to our proxy so that EBSCO will know you have access through Goshen College.)
In the center column of the page, you’ll see basic information about the ebook (the author, publisher, cover, and a description of the book). To the left are two access options: PDF Full Text and Download This eBook (Offline). Some ebooks don’t have a download option, in which case you’ll have to use EBSCO’s in-browser reader.
Follow these instructions to download and set up the EBSCO ebooks app.
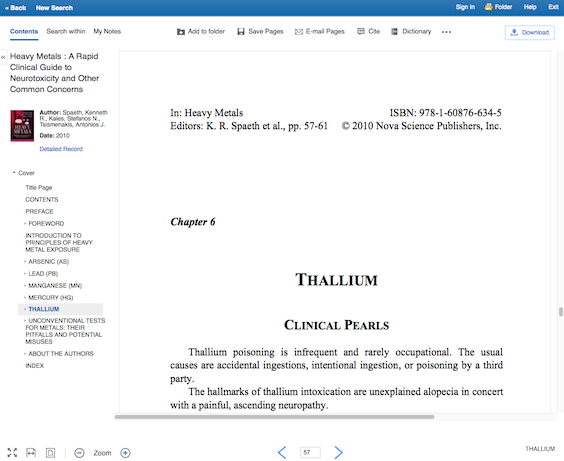
Clicking on the PDF Full Text link will take you to EBSCO’s in-browser reader. From here, in your browser, you can scroll through and read the pages of the book, navigate the table of contents, search for text within the book, save or email pages from the book as a PDF or PDFs, and copy a citation or permalink for the book.
The toolbar at the top of the page is divided into three sections. The second tool in the left section, ‘Search within’, allows you to search for text in the book.
Clicking on the tool will hide the table of contents and general information about the book and show a simple search box. Entering search words and clicking on the magnifying glass icon or pressing the Enter key will bring up a list of pages on which those words appear and a short preview of the context on each page.
Clicking on a result will take you to the top of the page on which the words were found. Unfortunately, it doesn’t highlight the words for which you searched, so you’ll have to scan the page to find them yourself.
Once you’ve gone to a page on which your search words were found, you can use your web browser’s ‘Find’ feature to highlight the occurrences of the words on that page.
The ‘Search within’ feature is very simple. Pretty much the only thing you can do to make your search more specific is to make a phrase search by putting quotation marks around your search words.
For example,contaminated water will match pages with the text:
hair/nails can be externally contaminated with exogenous arsenic…environmental exposures such as consumption of well water…
but "contaminated water" would only match:
Exposure to arsenic-contaminated water early in life…
The toolbar at the top of the page is divided into three sections. The second and third tools in the middle section, ‘Save Pages’ and ‘E-mail Pages’, allow you to save some of the pages in the book as PDFs and either save them to your local disk or to email them.
Clicking on one of these tools will open an area above the book content which:
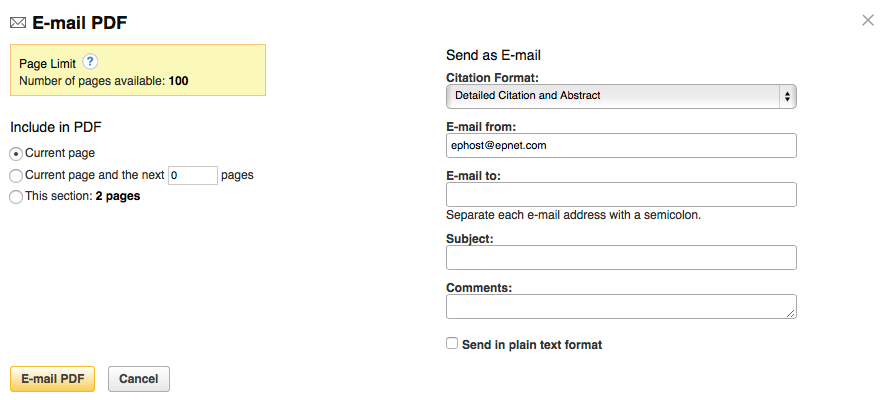
You are only allowed to export a certain number of pages from each book. This shows you the number of pages you have left.
This allows you to select which pages you want to export as a PDF. If you want to export pages which are not adjacent to each other, you’ll need to export them as separate PDFs.
If you try to export more pages than you have available to export, you’ll get the message, “Your request has exceeded page limit noted above.” and nothing will export.
‘Current page and the next ? pages’ lets you print an arbitrary number of pages. The current page is not included in the number of pages that you enter, so if you enter 4, five pages will be exported.
To export a whole chapter, select the chapter in the table of contents on the left and choose ‘This section: ? pages’.
At a minimum, enter your email address in the ‘E-mail to:’ field.
If you want, change ‘Citation Format:’ to whatever citation style you’ll need if you use this later in a paper.
The pages that are exported with these tools are watermarked with copyright, source, and download information.
The toolbar at the top of the page is divided into three sections. The forth and seventh tools in the middle section, ‘Cite’ and ‘Permalink’, allow you to copy a citation in the style of your choice or copy the permalink to the ebook.
If all the tools in that middle section won’t fit on the page, the in-browser reader ‘hides’ the other tools behind the three-dot icon. Clicking on the icon will show you the other tools.
Clicking on the ‘Cite’ tool will open an area above the book content with a list of citations for the book in various styles. You can copy the one you want or use the ‘Export to Bibliographic Management Software’ option to save the citation information in your citation management tool of choice.
Clicking on the ‘Permalink’ tool will open a small area above the book content with the permalink for this ebook. You’ll need to use this URL instead of the one in your browser’s address bar to get back to the ebook.