Skip to Main Content
There are a few guidelines you should follow when creating your course in Moodle:
How to turn on Accessibility Block
Log in to Moodle
From the main page, scroll down through your blocks on the left-side of the screen
At the bottom, click on "Add a block"
Select "Accessibility" and wait a few moments for the page to refresh
There are 8 buttons on the block itself. The 3 buttons on the top row displaying an A control text size:
 will decrease the text size.
will decrease the text size. will increase the text size.
will increase the text size. will reset the text size. If you had a saved setting for the text size, this will be cleared.
will reset the text size. If you had a saved setting for the text size, this will be cleared.The final button on the top row saves styles changed by the block. Once you have altered the text size or color scheme, the button will become active, shown by the blue arrow. When it's active, click  to save settings. Once saved, they will persist between pages even when you log out.
to save settings. Once saved, they will persist between pages even when you log out.
The bottom row contains 4 buttons, each displaying a different color scheme. Clicking any of these buttons 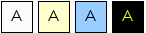 will apply that color scheme to the page. Clicking the button on the far left will reset the scheme to default and clear any saved color settings.
will apply that color scheme to the page. Clicking the button on the far left will reset the scheme to default and clear any saved color settings.
Each class or student has the opportunity to turn on the "Launch AT Bar" from the Accessibility Block. When turned on, you'll see this at the top of your Moodle page:

From this bar, you or students can:
To give students extra time on a quiz:
1. Open the quiz and select “User Overrides”
2. Select “Add user override”
3. Select the student from the drop down menu. You can only select one student at a time.
4. Adjust the settings for the student. Typically these settings are the open and/or close time, and the time limit.
5. Save. If you have another accommodation to set, click Save and enter another override.